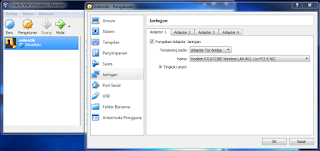Cara Menginstall MikrotikOS di VirtualBox
TutorialISO MikrotikOS bisa download pada Link : MikrotikOS Atau bisa cari saja MikrotikOS pada Website resminya.
Sediakan Juga media Virtual seperti VmWare atau bisa gunakan VirtualBox.
Buat Mesin baru pada VirtualMachine( Disini saya menggunakan virtualBox ) Masukkan ISO dan ganti system Boot.
Setelah pembuatan VirtualMachine, 2 network menjadi Bridge. Yakni untuk network pertama bridge menggunakan wireless ( Karena internet yang di ambil menggunakan wireless/wifi ). Network 2 pilih Ethernet, karena akan dibuat konfigurasi kepada client menggunakan ethernet laptop/PC.
Setelah Setting Network pada virtual Machine sudah benar tinggal start virtualMachine dan lanjutkan proses Instalasi.
Pada saat pertama akan muncul tampilan hitam dan tulisan putih yang berisi tentang MikrotikOS, Cara menginstall dan fitur yang akan digunakan namun menggunakan bahasa Inggris.
Dari gambar diatas mikrotik memiliki yang harus di install sesuai kebutuhan. namun karna semua penting kita Install saja semua nya. Tekan "A"untuk menceklis semua fitur yang akan di install.
Setelah semua fitur di ceklik Tekan "I" untuk melakukan instalasi MikrotikOS
Setelah semua fitur di ceklik Tekan "I" untuk melakukan instalasi MikrotikOS
Jika muncul seperti gambar diatas tekan "Y" saja tanda kita setuju dengan fitur yang akan di install
Selanjutnya akan masuk pembagian format Data, karna baru di install Cukup tekan "Y" saja untuk melanjutkan.
tunggu hingga proses instalasi selesai.
Setelah proses Instalasi selesai, kita akan disuruh menekan enter untuk merestart MikrotikOS, namun agar tidak melakukan hal yang sia sia, keluarkan terlebih dahulu ISO yang sedang terpasang pada virtul Machine. Klik Saja Paksa UnMount agar ISO tidak terpasang pada virtual machine.
Begitu ISO Keluar Langsung saja enter agar MikrotikOS melakukan Reboot, dan akan masuk ke tampilan login Mikrotik
Mikrotik Login : admin
Password :
Default nya mikrotik tidak memiliki password admin, dan hanya memiliki userlogin yakni "admin" Meskipun menggunakan RouterBoard Mikrotik, Default dari admin tetap sama.
Untuk Login bisa langsung pada MikrotikOS yang sudah di install ataupun bisa juga langsung menggunakan WinBox. Pada gambar diatas saat menggunakan Winbox terdeteksi 1 Device yang terhubung, dikarenakan yang terhubung pada perangkat hanya 1, tetapi jika Ethernet juga terhubung entah itu di PC Client atau Access Point Device yang terbaca pada winbox menjadi 2.
Jika sudah sampai disitu tinggal lakukan konfigurasi mikrotik. Untuk artikel konfigurasi silahkan tunggu saja postingan selanjutnya.
Terima kasih yang sudah berkunjung, jangan lupa untuk share ke teman teman kalian agar terus update mengenai artikel kami.