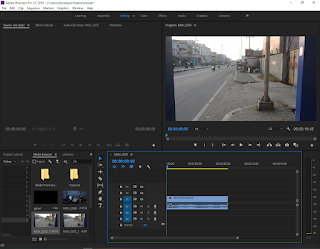Memulai Ngedit Video di Adobe Premiere
Multimedia Tips Trik Tutorial Video EditorOke, di artikel ini kita akan membahas bagaimana memulai project edit video atau ngedit video dengan adobe premiere pro. Sebelum ke langkah di bawah, pastikan kalian sudah menginstall adobe premiere pro.. jika sudah abaikan tulisan tidak penting ini..
Pertama, buka saja premiere sampai muncul tampilan untuk membuat project baru seperti gambar dibawah...
Kalian klik saja new project, lalu buat nama project sesuai selera, dan juga peletakkan lokasi project dimanapun yang kalian inginkan
Untuk bagian renderer, mungkin di tempat kalian sedikit berbeda. Disini aku menggunakan CUDA dari NVidia, jika kalian menggunakan NVidia pakai CUDA saja, untuk memaksimalkan rendering video nantinya. Lalu kalian tinggal Ok Saja...
Maka, langsung muncul tampilan seperti berikut sebagai awal mula ngedit di premiere :v
Untuk menambah video ke dalam timeline, atau tempat dimana kita melakukan editing, kalian bisa buka Media Browser, lalu kalian pilih video yang mau di edit. Kalian juga bisa Drag langsung video yang ada di directory/hardisk ke dalam premierenya, jadi ya sesuai selera saja.
Jika kalian mengambil footage/video dari media browser, kalian drag video nya ke dalam timeline(Yang ada tulisan Grag media :v) timeline defaultnya terletak di bawah, bisa juga 1 layar full jika menggunakan 2 monitor (ini rekomended sekali)
Tampilan akan menjadi seperti di atas jika kalian sudah memasukkan video ke dalam timeline. Pada bagian atas sebelah kiri itu bukan sekedar tampilan kosong seperti hati ku, tetapi itu biasa digunakan untuk mengatur effect Control, Color Grading, dan banyak lagi. Misalnya seperti gambar dibawah, digunakan sebagai tempat Effect Control Jika kalian menekan video yang akan di edit.
Dari sana, kalian bisa mengatur scale, position,Opacity, dan juga effect yang kalian tembah melalui presset. Presset sendiri bisa kamu tambahkan/import dengan presset yang sudah ada. Lokasi presset berada di bawah bagian kiri, yaitu di bagian media browser. Terdapat menu yang namanya effect, disanalah kamu bisa menambah presset gratisan ataupun berbayar :v
NB : Untuk cara menambah preset silahkan cek Disana Cara menambah Presset di Premiere
Pada gambar diatas, pada bagian presset dan effect lainnya kamu bisa gunakan sesuai dengan kebutuhan, effect apa yang ingin ditambahkan atau digunakan.
Oke sekian dulu artikel sederhana ini... :v
Semoga bermanfaat, dan tunggu artikel mengenai editing di artikel selanjutnya...
jangan lupa share ya woi, w butuh Adsense :v